IntelliJ IDEA

Java geliştirme araçlarından yaygın olarak kullanılan IntelliJ IDEA programının kurulumunu not alalım.
Java geliştirme araçlarında yeni trend olan IntelliJ IDEA. Aynı zamanda android yazılım geliştirme aracı olan Android Studio da IntelliJ IDEA tabanlıdır.
IntelliJ IDEA hem ücretli hemde ücretsiz sürümü mevcuttur. Sürümler hakkında daha yarıntılı bilgi için sitesini ziyaret edebilirsiniz. Kurulum dosyasını indirmek için aşağıdaki bağlantıya gidebilir ya da zaten sitesinde rahatlıkla bulabilirsiniz.
https://www.jetbrains.com/idea/#chooseYourEdition
İndirme işlemi tamamlandıktan sonra sıra geldi yükleme işlemine. Bunun için Bill Gates amcanın meşhur sözünü hatırlayalım 🙂

Yinede resimler ile anlatayım…
- Yükleme dosyasına çift tıkladığımız da karşımıza gelecek ilk ekran aşağıdaki gibidir.
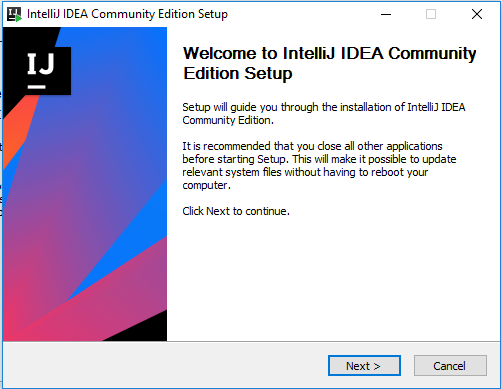
- Sonraki ekranda programın kurulacağı dizini seçiyoruz.
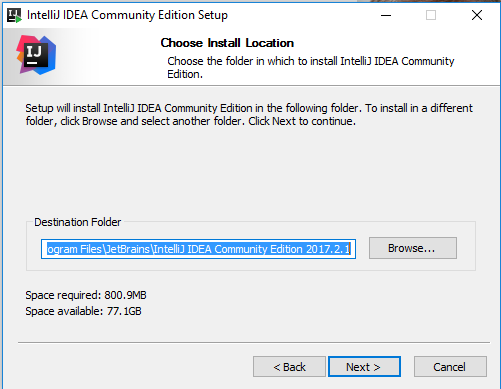
- Adımda masa üstünde 32 bit yada 64 bir çalıştırıcı kısayolunu atabir ve hangi uzantılar ile çalışacağımızın seçimini yapabiliriz. Bu adım istersek boş bırakabiliriz, sonra seçme şansımız var.
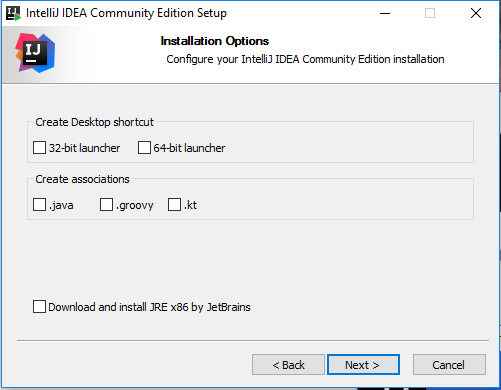
- İnstall butonuna tıklayarak yükleme işlemini başlatıyoruz.
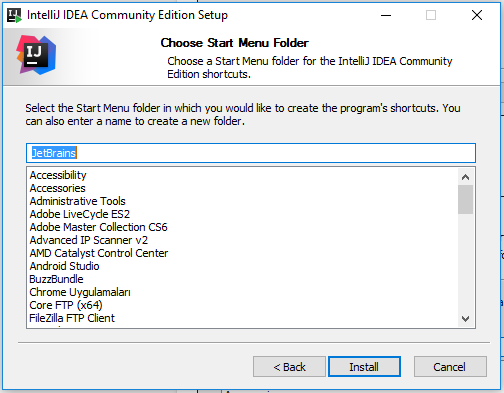
- IntelliJ IDEA mız yükleniyor…
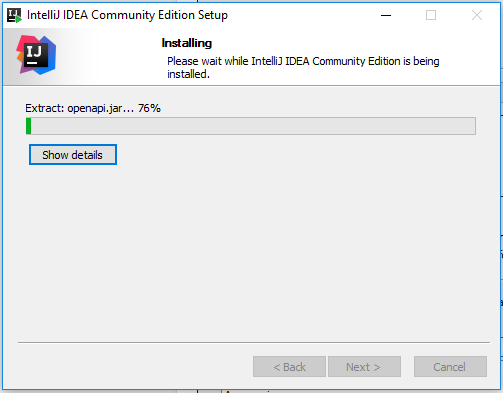
- Bu ekranı gördüğümüzde yükleme işlemimiz tamamlanmıştır. Ortadaki kutucuğu işaretleyip Finish butonuna bastığımızda IntelliJ IDEA başlatılacaktır.
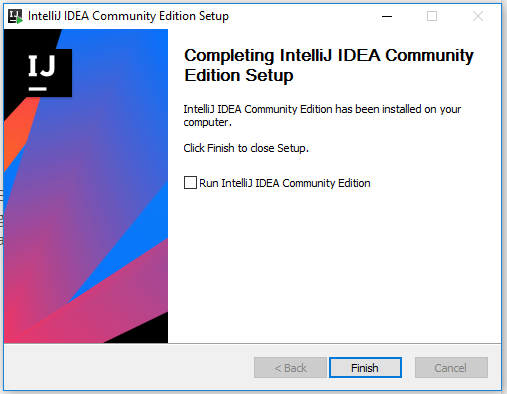
- Eğer bilgisayarınız da bu programın daha önceki bir sürümü ya da Android Studio yüklü ise aşağıdaki ekran soru karşınıza çıkacak ve ayarları içe aktarmak isteyip istemediğiniz sorulacak. Bende Android Studio kurulu olduğu için bu ekran karşıma çıktı. Alttaki seçeneği işaretleyerek aktarım yapmasını istemiyorum.
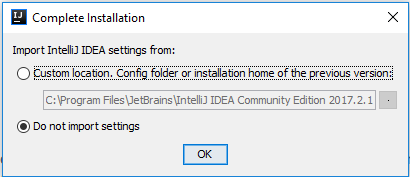
- Sonraki aşamada IntelliJ IDEA IDE’sinin üreticisi JetBrains firmasının gizlilik sözleşmesini kabul etmemiz gerekiyor.
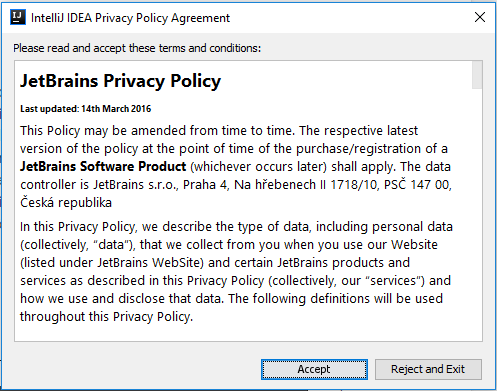
- Bu adımda geliştirme ortamımızın temasını seçiyoruz, ben koyu olanını beğendim şimdilik bunu seçiyorum. Sonra değiştirmemiz mümkün.
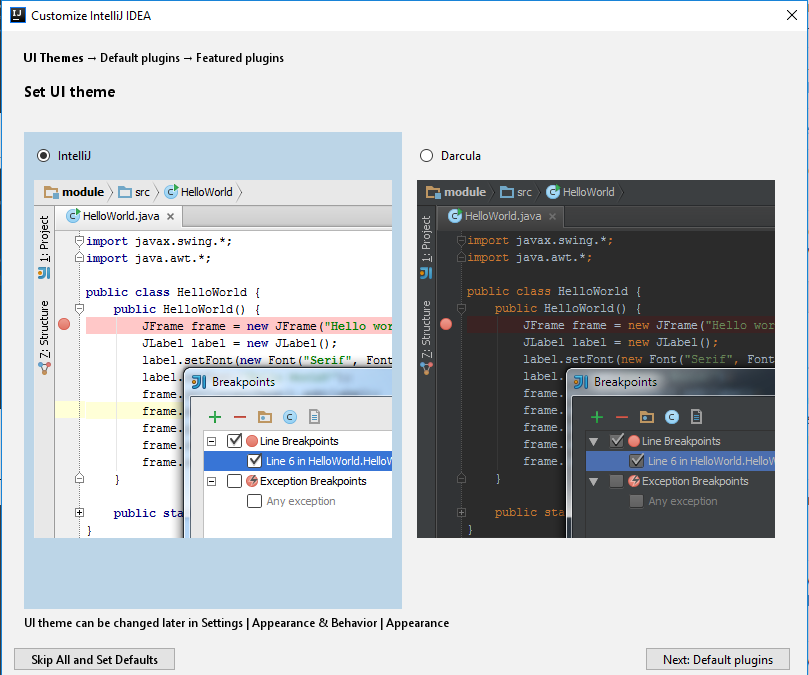
- B adımda varsayılan olarak yüklü olan özellikleri gösteriyor. Burada etkinleştirebilir ya da devre dışı bırakabilirsiniz.
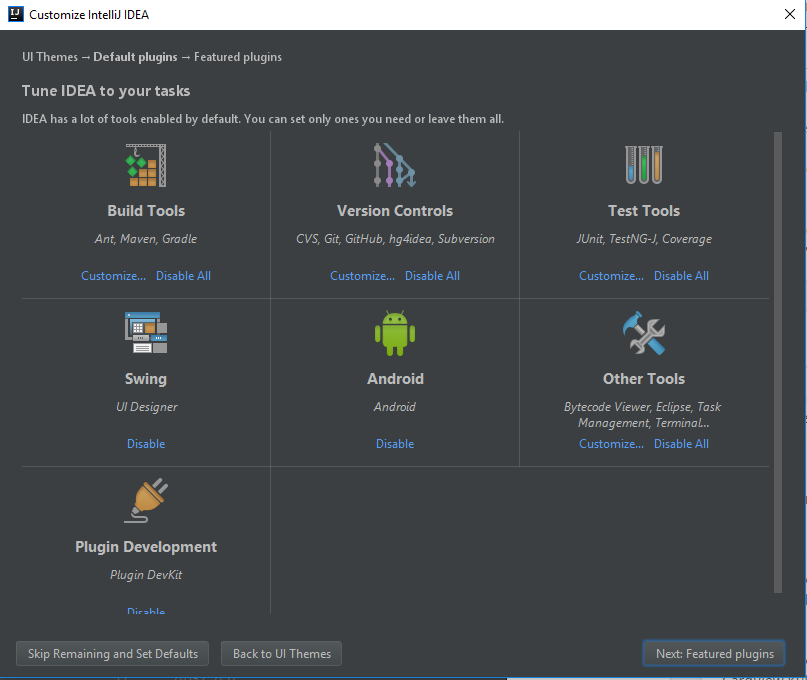
- Bu adımda Scala yazılım dilini destekleyen plugini yüklemek isteyip istemediğimizi soruyor. Ayrıca IdeaVim text editörü yüklemek istersek yükleyebiliriz. Ben bu ekranda birşey yapmıyorum ve Strat using IntelliJ IDEA butonuna tıklayarak geliştirme ortamını başlatıyorum.
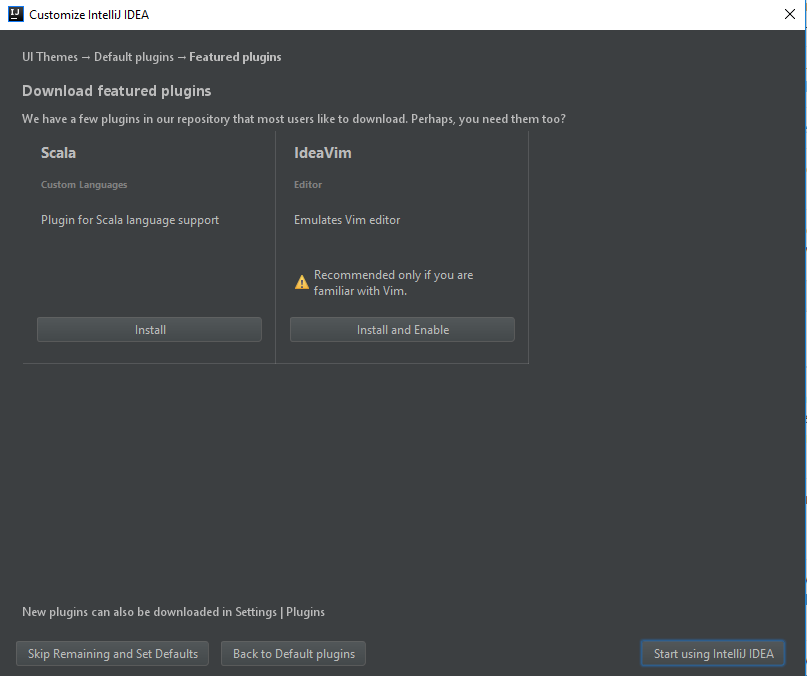
- Ve mutlu son 🙂
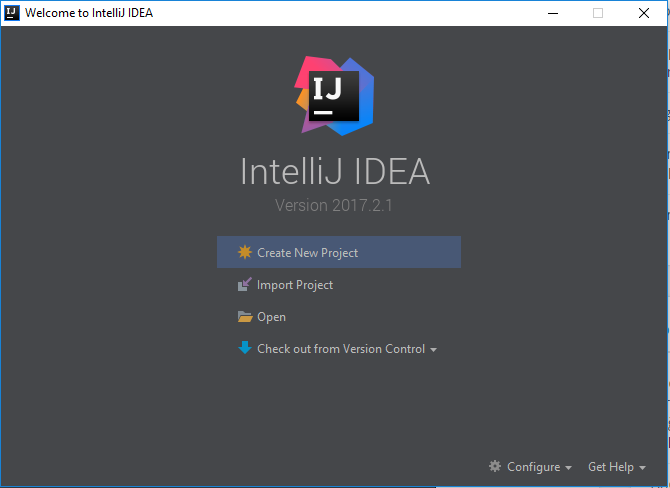
Son olarak Create New Project’e tıklayarak yeni projemizi oluşturabilir ve çalışmaya başlayabiliriz.
